アーカイブのダウンロード
>> GitLab projects
ソフトウェアのソースコードは、GitLab で公開しています。
各ページから、ソースコードのアーカイブをダウンロードしてください。
※ GitLab 上で公開していないものに関しては、このサイト上のページに、ダウンロードリンクがあります。
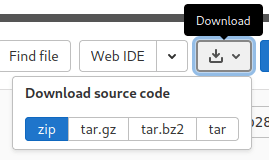
最新の状態のソースコードをダウンロードする場合は、ダウンロードアイコンから、アーカイブをダウンロードできます。
いくつかの形式でダウンロードできますが、基本的に tar.bz2 を選択してください。
※正式の最終バージョンよりもファイルが更新されている場合があります。

プロジェクトの画面の「Releases」をクリックして、リリースのページを開いてください。
正式な最終バージョンや、旧バージョンのアーカイブをダウンロードできます。
ソフトウェアのソースコードは、GitLab で公開しています。
各ページから、ソースコードのアーカイブをダウンロードしてください。
※ GitLab 上で公開していないものに関しては、このサイト上のページに、ダウンロードリンクがあります。
最新版のダウンロード方法
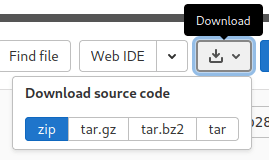
最新の状態のソースコードをダウンロードする場合は、ダウンロードアイコンから、アーカイブをダウンロードできます。
いくつかの形式でダウンロードできますが、基本的に tar.bz2 を選択してください。
※正式の最終バージョンよりもファイルが更新されている場合があります。
バージョンごとのダウンロード方法
プロジェクトの画面の「Releases」をクリックして、リリースのページを開いてください。
正式な最終バージョンや、旧バージョンのアーカイブをダウンロードできます。
コンパイルとインストール
展開と移動
※以下は、アーカイブのファイル名が azpainter-3.0.0.tar.bz2 の場合の例。
ダウンロードしたアーカイブがあるディレクトリ上で端末を開き、アーカイブを展開します。
次に、展開されたディレクトリ内に移動してください。
ダウンロードしたアーカイブがあるディレクトリ上で端末を開き、アーカイブを展開します。
$ tar xf azpainter-3.0.0.tar.bz2
次に、展開されたディレクトリ内に移動してください。
$ cd azpainter-3.0.0
必要なファイルの生成
まず、トップにある configure のスクリプトファイルを実行して、ビルド関連ファイルを生成します。
実行されない場合 (configure ファイルに実行属性がない場合) は、$ sh configure で実行してください。
自動で環境がチェックされて、必要なライブラリなどの存在もチェックされます。
ライブラリが存在していない場合などは途中でエラーが出るので、エラーメッセージを参考に、必要なパッケージをインストールしてください。
ビルドに ninja ツールを使用する場合は、build ディレクトリが作成されて、その中に build.ninja などのファイルが生成されます。
make コマンドを使う場合は、トップに Makefile などが生成されます。
以下、一部のオプションを紹介します。
実行されない場合 (configure ファイルに実行属性がない場合) は、$ sh configure で実行してください。
$ ./configure または $ sh configure
自動で環境がチェックされて、必要なライブラリなどの存在もチェックされます。
ライブラリが存在していない場合などは途中でエラーが出るので、エラーメッセージを参考に、必要なパッケージをインストールしてください。
ビルドに ninja ツールを使用する場合は、build ディレクトリが作成されて、その中に build.ninja などのファイルが生成されます。
make コマンドを使う場合は、トップに Makefile などが生成されます。
オプション
configure の実行時には、いくつかのオプションを指定できます。以下、一部のオプションを紹介します。
| --help | ヘルプの表示 |
|---|---|
| --debug | デバッグ用の実行ファルを作成 |
| --prefix=[DIR] | インストール先のディレクトリ。デフォルトは /usr/local。 --prefix=/usr などとして指定する。 |
| --without-[name] | 指定した名前の機能を無効にしてコンパイルする。 name で指定できる名前は、各ソフトウェアごとに異なります。 |
| CC=[EXE] | C コンパイラのコマンド名の指定。デフォルトで clang が優先されます。 CC=gcc など。 |
| CFLAGS=[STR] | C コンパイラのオプション指定。 空白文字を含む場合は、CFLAGS="..." として、" または ' で囲んでください。 |
コンパイル
ソースファイルをコンパイルして、実行ファイルを生成します。
make コマンドを使う場合と、ninja コマンドを使う場合の2通りがあります。
(ソフトウェアによっていずれかを使用するので、どちらを使うかは、ReadMe などをご覧ください)
2022年3月頃以降に更新したソフトウェアでは、ninja コマンドを使用しているので、ninja がインストールされていない場合は、パッケージをインストールしてください。
パッケージ名は、ninja-build (Debian/Ubuntu/RedHat) または ninja (それ以外) です。
build ディレクトリ内に移動して、ninja コマンドを実行してください。
(入力ファイルを省略すると、'build.ninja' が検索されます)
※ FreeBSD の場合は、GNU 版の gmake コマンドを使います。
(入力ファイルを省略すると、'Makefile' が検索されます)
make コマンドを使う場合と、ninja コマンドを使う場合の2通りがあります。
(ソフトウェアによっていずれかを使用するので、どちらを使うかは、ReadMe などをご覧ください)
2022年3月頃以降に更新したソフトウェアでは、ninja コマンドを使用しているので、ninja がインストールされていない場合は、パッケージをインストールしてください。
パッケージ名は、ninja-build (Debian/Ubuntu/RedHat) または ninja (それ以外) です。
ninja コマンドの場合
トップに build ディレクトリが作成され、その中に build.ninja のファイルがある場合は、ninja コマンドを使います。build ディレクトリ内に移動して、ninja コマンドを実行してください。
(入力ファイルを省略すると、'build.ninja' が検索されます)
$ cd build $ ninja
make コマンドの場合
トップに Makefile という名前のファイルが存在している場合は、Makefile があるディレクトリ上で、make コマンドを実行します。※ FreeBSD の場合は、GNU 版の gmake コマンドを使います。
(入力ファイルを省略すると、'Makefile' が検索されます)
$ make
インストール
ビルドが成功して、実行ファイルが生成されたら、関連ファイルをインストールします。
make または ninja コマンド (ビルドで使用した方) を使って、インストールしてください。
デフォルトでは、/usr/local 以下にインストールされます。
/usr 下にファイルをコピーするためには、管理者権限が必要なので、sudo コマンドを使ってください。
ビルドファイルが残っていない場合は、ReadMe に記載されている内容などを参考にして、手動で削除してください。
(アイコンなども含め、すぐには反映されない場合もあります)
make または ninja コマンド (ビルドで使用した方) を使って、インストールしてください。
$ sudo ninja install または $ sudo make install
デフォルトでは、/usr/local 以下にインストールされます。
/usr 下にファイルをコピーするためには、管理者権限が必要なので、sudo コマンドを使ってください。
アンインストール
アンインストールしたい場合、ビルド関連ファイルが残っている場合は、以下のコマンドでファイルを削除できます。$ sudo ninja uninstall または $ sudo make uninstall
ビルドファイルが残っていない場合は、ReadMe に記載されている内容などを参考にして、手動で削除してください。
ソフトウェアを起動する
GUI ソフトの場合は、デスクトップのソフトウェア一覧にアプリが追加されているので、そこから起動してください。(アイコンなども含め、すぐには反映されない場合もあります)
指定ディレクトリにファイルを生成する
パッケージファイルを作成したい場合や、/usr 下にインストールせずに使用してみたい場合などは、DESTDIR 環境変数を使うと、"<DESTDIR>/usr/..." のディレクトリ上にファイルを生成できます。
(コマンドの前に環境変数の定義を記述すると、そのコマンド内だけ環境変数が設定されます)
自作のライブラリに mlk を使用しているソフト (トップに mlk ディレクトリがある場合) では、生成されたこのディレクトリ構造上で /bin 内の実行ファイルを実行すると、翻訳ファイルや画像などの、実行中に必要となるファイルは、"../share/<name>/" 内から読み込まれるので、/usr 下にインストールしなくてもソフトを実行することができます。
(実行中に必要となる外部ファイルがない場合は、実行ファイルだけで実行できます)
$ DESTDIR=/path... ninja install または $ DESTDIR=/path... make install
(コマンドの前に環境変数の定義を記述すると、そのコマンド内だけ環境変数が設定されます)
自作のライブラリに mlk を使用しているソフト (トップに mlk ディレクトリがある場合) では、生成されたこのディレクトリ構造上で /bin 内の実行ファイルを実行すると、翻訳ファイルや画像などの、実行中に必要となるファイルは、"../share/<name>/" 内から読み込まれるので、/usr 下にインストールしなくてもソフトを実行することができます。
(実行中に必要となる外部ファイルがない場合は、実行ファイルだけで実行できます)